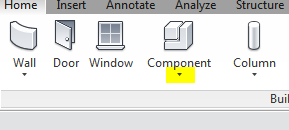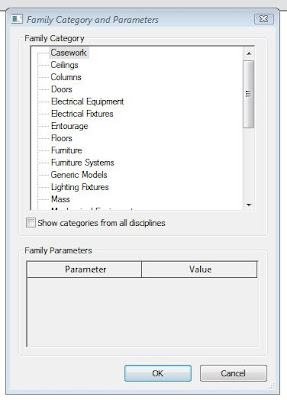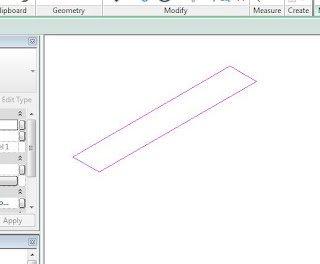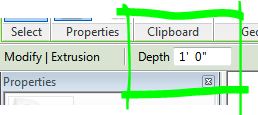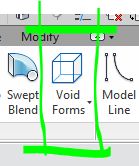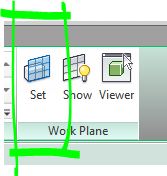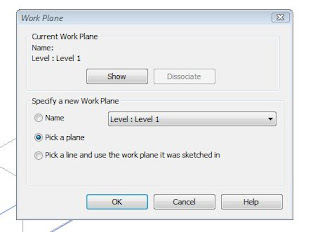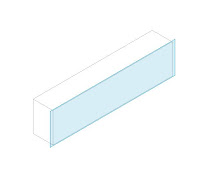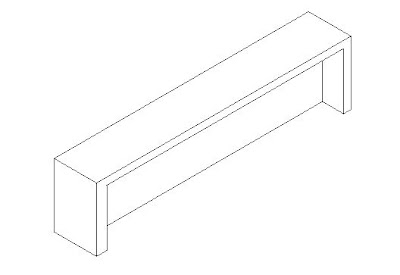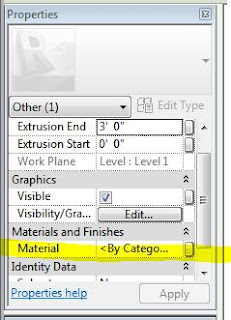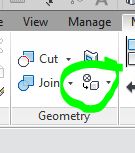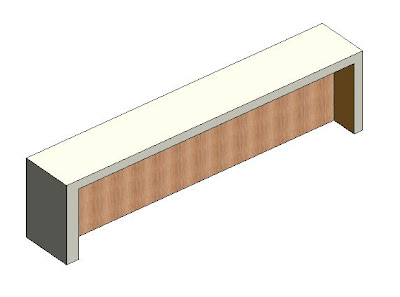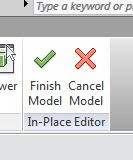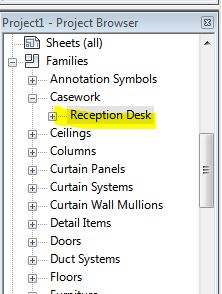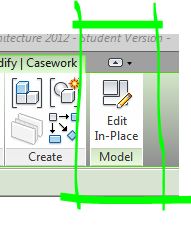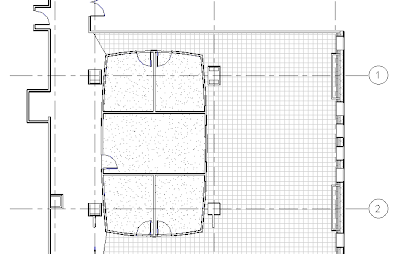To create a custom tag you'll start by going to the Revit Application button and selecting New>Family. From there, you'll choose your template. In this case you'll want a family template from the annotations category. For something like furniture, you'll want to use the "Generic Tag" template.
This opens the template, allowing you to create your custom tag family. Pay careful attention to the note found in the tag template:
You change the family's category by using the Family Category and Parameters menu found on the Home Tab of the ribbon on the "Properties" Panel.
My next step is to add my Label which is also found on the Home Tab. Make sure that you choose Label and not Text. Text will allow you to add letter forms that do not react parametrically when tagging components.
After placing the Label in the family template, a menu will open asking you to select the parameter for which the label will display. In this example, only parameters that are common to the Furniture family category are available to choose. Select the parameter and then click the green arrow to assign it to your label. In this example, I'm going to choose type mark because I want to be able to show, on my furniture plans, the same information for each type of furniture specified. For something like door tags, I may want to display "Mark" since it is an instance parameter and will show a unique value for each door.
Before leaving this menu, I'm also going to change the "sample value" to more accurately represent the type of tag I use for furniture (eg. Occasional Table = OT-01). By changing the sample value, I'll know where to place my lines so that my tag symbol is large enough to accommodate the text I want to display.
My Label now appears in the family, and I can add lines to form a border for the tag.
Finally, load your family into your project and tag the furniture by visiting the Annotate tab on the Ribbon and choosing "Tag By Category." As you hover over the furniture, your tag should appear and place itself when the mouse is clicked.
But, wait! What's this? There is no information in my tag... or a blue "?" appears!
This simply means that there is no information for the parameter that the Label is pointing to. If you'll recall, when setting up the furniture tag's label, we selected the "Type Mark" parameter for the furniture category of family. Let's check out the Furniture family type that we are selecting and see what is going on. Since it is called "Type Mark" I'm going to assume that this parameter is a Type parameter and not an instance parameter, so, with the piece of furniture in question selected, I'll click "Edit Type" from the properties menu to inspect. Sure enough, there is no data entered into the "Type Mark" identity data parameter. As soon as I place my desired furniture code into that field, I'll see my tags automatically populate.
Remember, you can make tags that pull information from any category of family and any family parameter. You can even have tags with multiple labels that display more than one parameter at a time (like a ceiling tag which displays the name of the ceiling as well as the height simultaneously). Tags are a fantastic way to very quickly see the power of a parametric database and help in efficiently producing a well coordinate set of documents.