The floors and ceilings tools are locating on the Build panel of the Home tab on the Ribbon.
Once you've created your boundary lines, you exit sketch mode and "finish" the floor command by clicking the green check on the ribbon.
In order to edit a floor that is no longer in sketch mode, you'll need to select the floor and choose "edit boundary" from the ribbon. Selecting floors can be somewhat tricky since you are required to select their boundary line which is often hidden by walls or other elements. Use your tab key or select multiple elements and use the filter tool to get just the floors.
To create new floor types (ie. with different finishes and/or thicknesses) you'll need to perform an operation similar to creating new wall types. From the properties menu select the "edit type" button of a floor, and duplicate the type. With the new wall type created, select "edit" next to the structure tab and create the finish and structural layers as needed.
If you are not seeing the hatch patterns of your floor materials, you'll need to adjust their visibility in the Visibility and Graphics Override menu (VV). Often by default, the surface patterns are set to hidden.





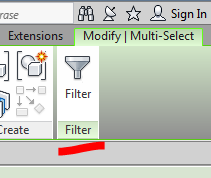





No comments:
Post a Comment